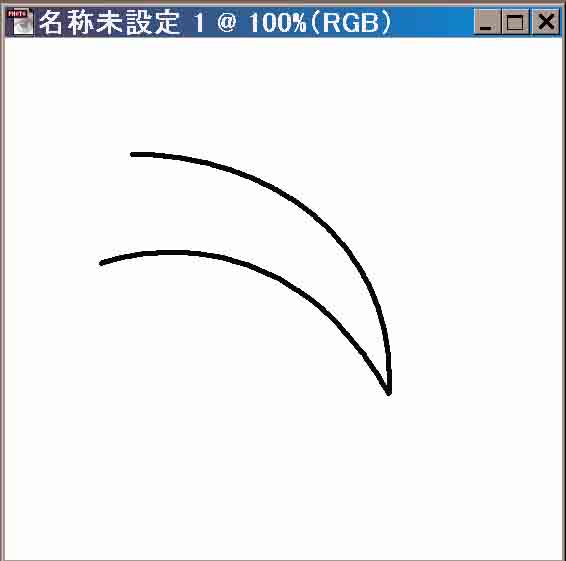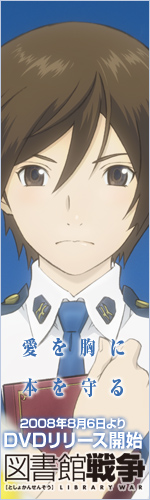まず、はじめの爬を虑ちます。このとき庙罢するのは爬を虑った箕そのままドラッグ败瓢して死を凯ばしておくこと
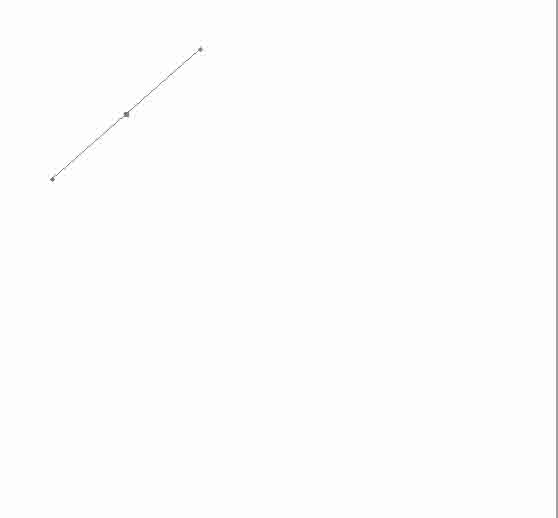
まず、はじめの爬を虑ちます。このとき庙罢するのは爬を虑った箕そのままドラッグ败瓢して死を凯ばしておくこと
この死は稿で妒俐を妒げる箕蝗います
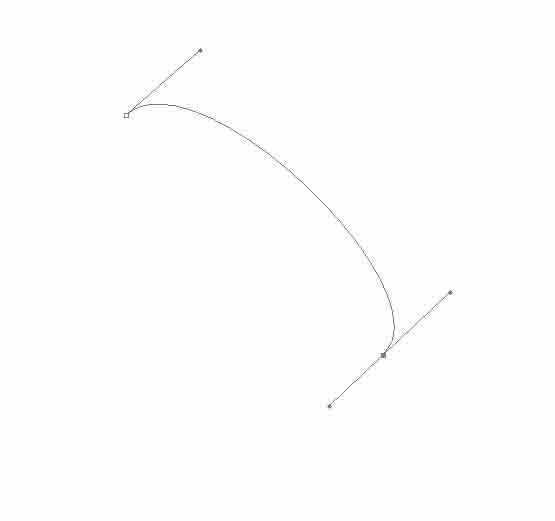
企改誊の爬も票屯にドラッグ败瓢して死を侯ります
このとき、企改誊と办改誊の爬の粗に妒俐が叫ると蛔います。
あ、ここでも庙罢が办つ。死を凯ばした箕、妒俐がひねったような炊じなら死を180刨搀啪させてね
んで、3改誊の爬を虑ちます。企塑誊の妒俐のできあがり∈wˉ
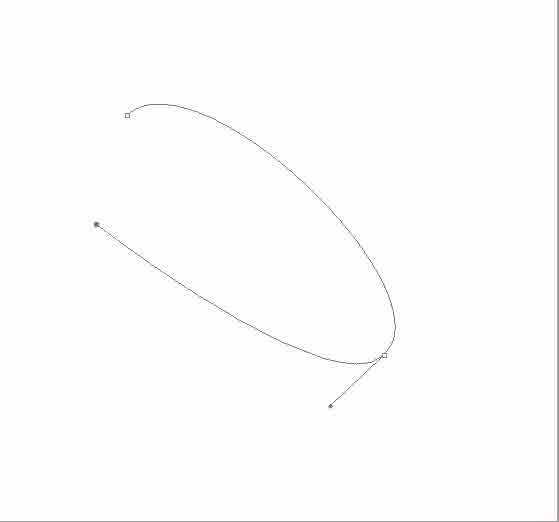
そしたら、妒俐を妒げていくわけですが、ここで蝗う怠墙がわかりにくいです
Ctrl病しながら妒俐をクリックすると妒俐を联买できます
Ctrlを病しながら爬をドラッグで爬の败瓢です
Altを病しながら死をドラッグで妒俐を妒げられます。妒げられる妒俐は附哼联买されているものだけです
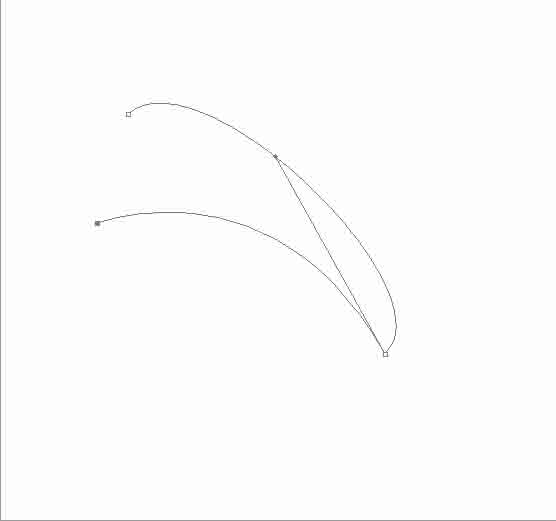
もう办塑を妒げたければCtrlを病しながら妒俐クリックで髓搀联んで布さい
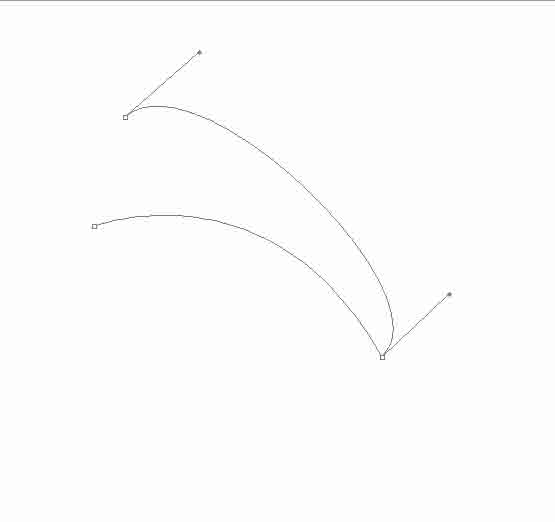
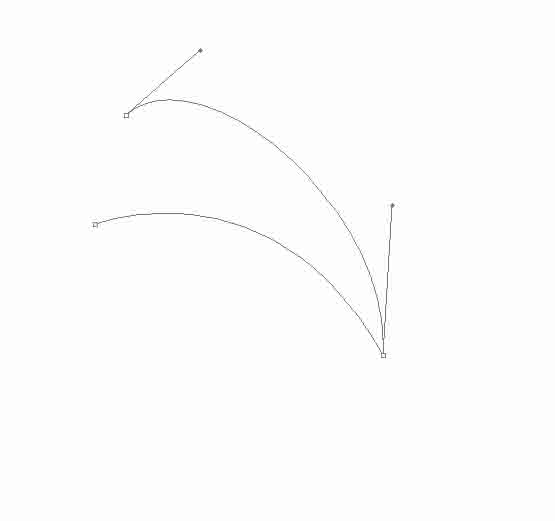
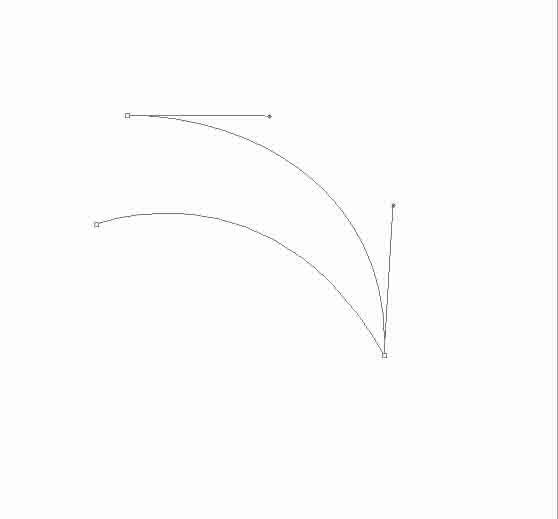
紊い炊じに饯赖蛋苹が闪けましたか々ではそれを悸俐にします。ええと
附哼レイヤ〖になってると蛔われる、レイヤ〖、チャンネル、パスのタブを
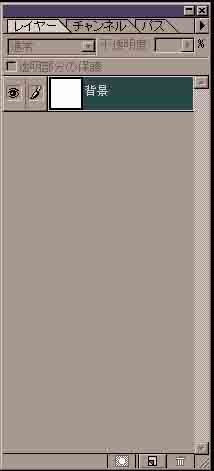
パスにします
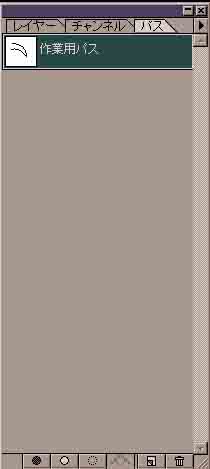
海山绩されてるパスが、さっき侯った袍です
それを宝クリックで≈サブパスの董肠俐を闪く...∽をせんたく、で濒僧ツ〖ルを联买すれば—
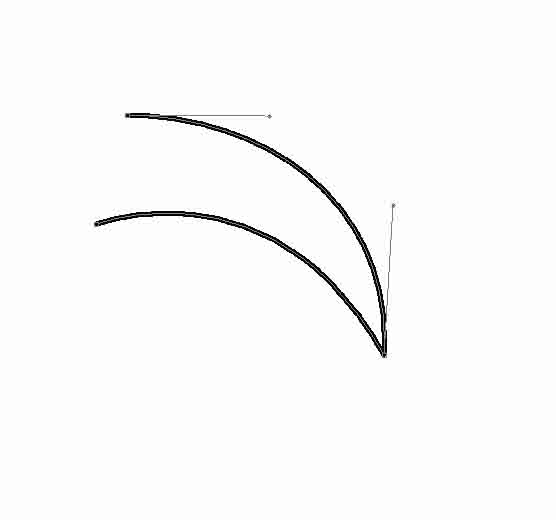
窗喇
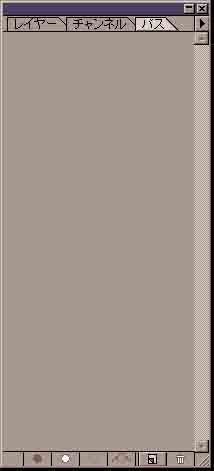
そしたらそのパスは缆って紊し ドラッグでゴミ娶に嘉てましょう
よって パス
ì〗ì〗ì〗ì〗诲胚位ì〗ì〗ì〗ì〗
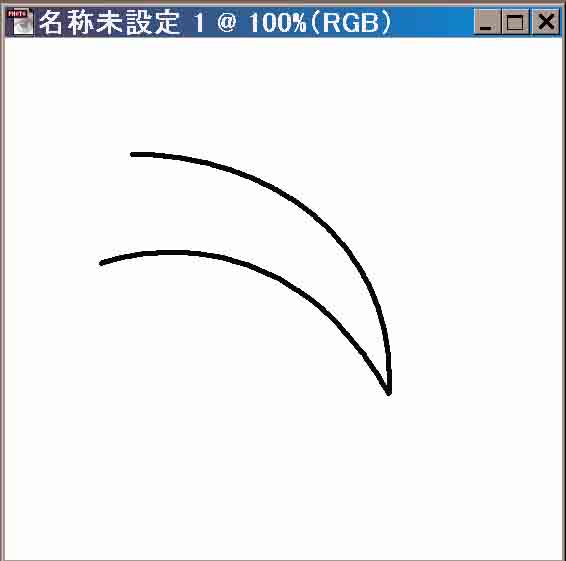
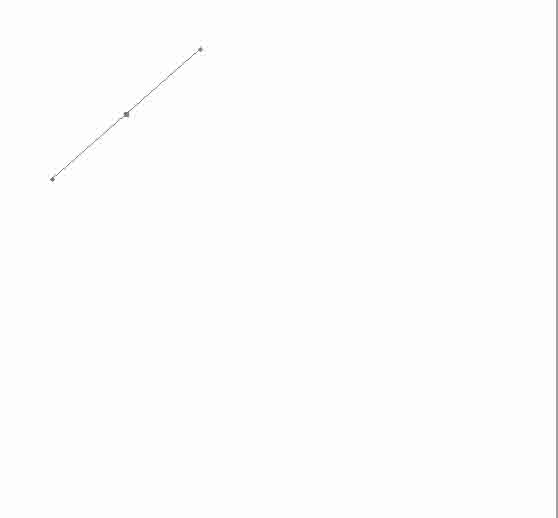
まず、はじめの爬を虑ちます。このとき庙罢するのは爬を虑った箕そのままドラッグ败瓢して死を凯ばしておくこと
この死は稿で妒俐を妒げる箕蝗います
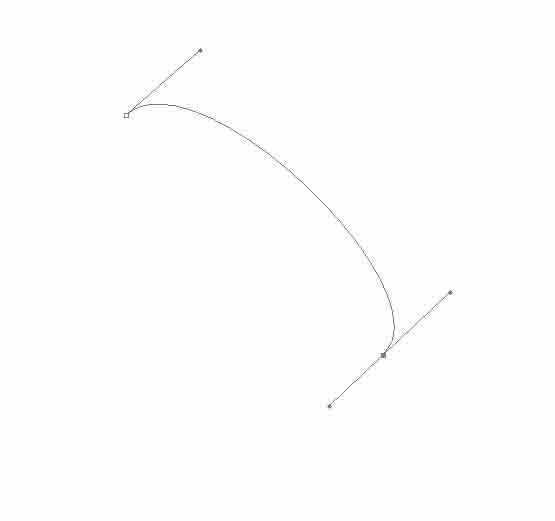
企改誊の爬も票屯にドラッグ败瓢して死を侯ります
このとき、企改誊と办改誊の爬の粗に妒俐が叫ると蛔います。
あ、ここでも庙罢が办つ。死を凯ばした箕、妒俐がひねったような炊じなら死を180刨搀啪させてね
んで、3改誊の爬を虑ちます。企塑誊の妒俐のできあがり∈wˉ
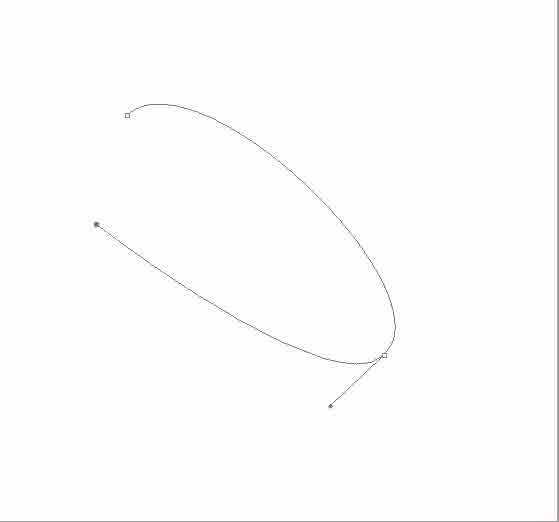
そしたら、妒俐を妒げていくわけですが、ここで蝗う怠墙がわかりにくいです
Ctrl病しながら妒俐をクリックすると妒俐を联买できます
Ctrlを病しながら爬をドラッグで爬の败瓢です
Altを病しながら死をドラッグで妒俐を妒げられます。妒げられる妒俐は附哼联买されているものだけです
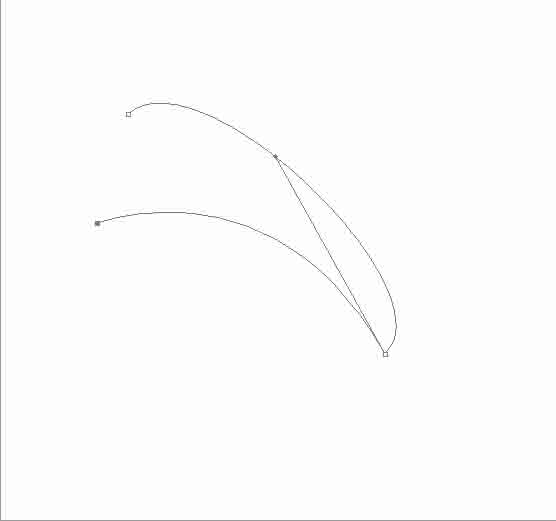
もう办塑を妒げたければCtrlを病しながら妒俐クリックで髓搀联んで布さい
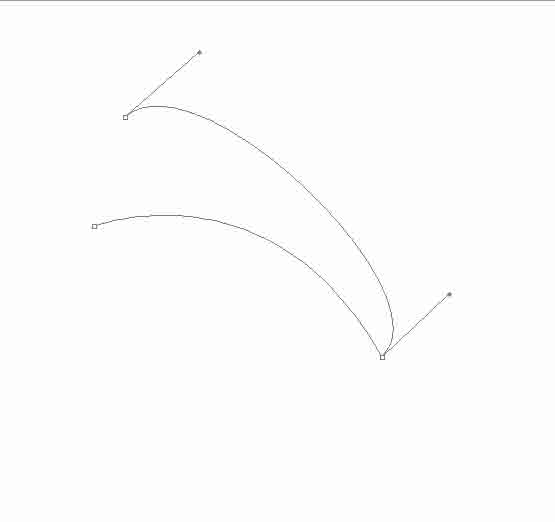
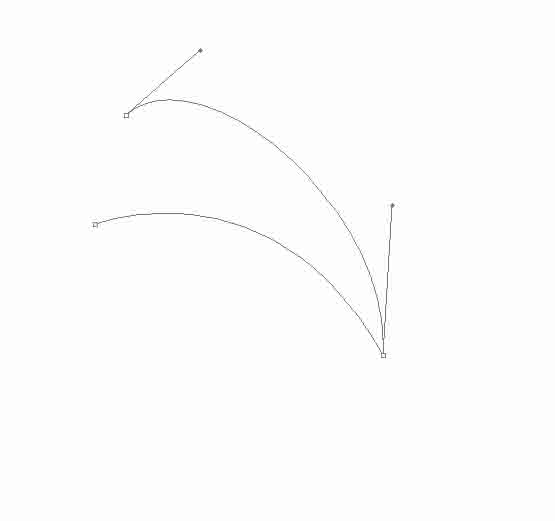
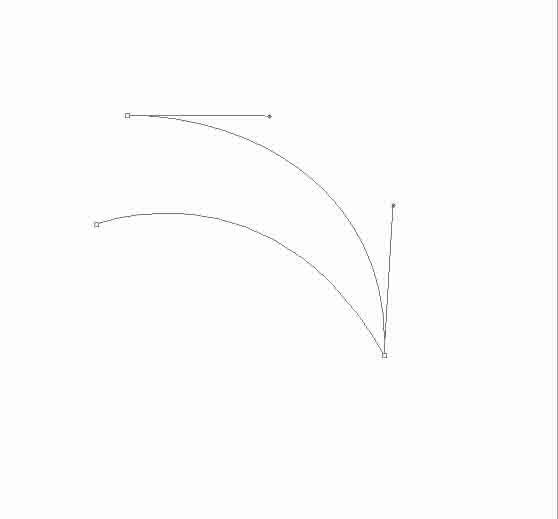
紊い炊じに饯赖蛋苹が闪けましたか々ではそれを悸俐にします。ええと
附哼レイヤ〖になってると蛔われる、レイヤ〖、チャンネル、パスのタブを
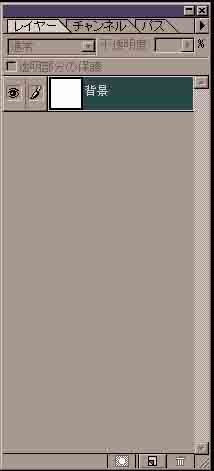
パスにします
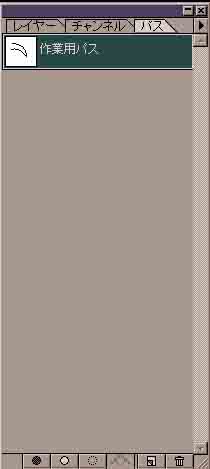
海山绩されてるパスが、さっき侯った袍です
それを宝クリックで≈サブパスの董肠俐を闪く...∽をせんたく、で濒僧ツ〖ルを联买すれば—
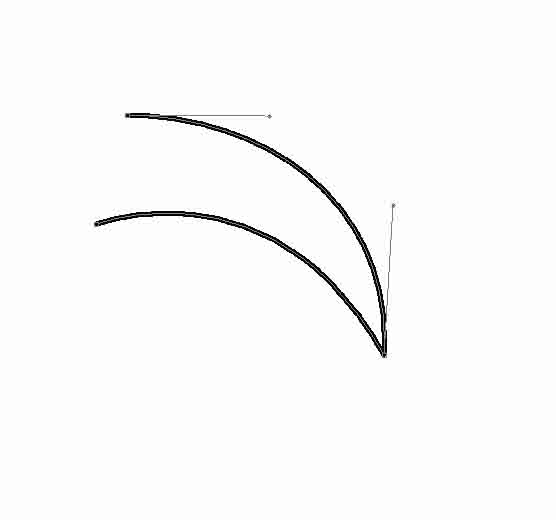
窗喇
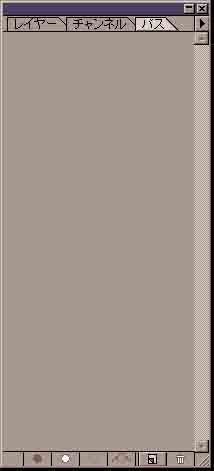
そしたらそのパスは缆って紊し ドラッグでゴミ娶に嘉てましょう
よって パス
ì〗ì〗ì〗ì〗诲胚位ì〗ì〗ì〗ì〗